Dock Panel and Grid Panel in WPF..................................
Dock Panel – It is a layout panel. You can place
elements to Top, Bottom, Left and Right edge of the container by setting
DockPanel.Dock attached property on element. You can also fill element in
remaining space by setting LastChildFiled property to True of Dock Panel.
Example
with Dock Panel:
<Window x:Class="WpfApplicationPanels.DockPanelWindow"
xmlns="http://schemas.microsoft.com/winfx/2006/xaml/presentation"
xmlns:x="http://schemas.microsoft.com/winfx/2006/xaml"
Title="Dock Panel in
Window"
Height="400" Width="500">
<DockPanel >
<TextBlock Text="Dock=Top" Padding="10,10,10,10" Margin="2,2,2,2" DockPanel.Dock="Top" Background="Yellow" FontSize="20" Foreground="Black" TextAlignment="Center"
></TextBlock>
<TextBlock Text="Dock=Bottom" Padding="10,10,10,10" Margin="2,2,2,2" DockPanel.Dock="Bottom" Background="Gray" FontSize="20" Foreground="Aqua" TextAlignment="Center"
></TextBlock>
<TextBlock Text="Dock=Left" Padding="10,100,10,78" Margin="2,2,2,2" DockPanel.Dock="Left" Background="Green" FontSize="20" Foreground="Aqua" TextAlignment="Center"
></TextBlock>
<TextBlock Text="Dock=Right" Padding="10,100,10,78" Margin="2,2,2,2" DockPanel.Dock="Right" Background="Red" FontSize="20" Foreground="Aqua" TextAlignment="Center"
></TextBlock>
<TextBlock Text="Dock=LastChildField=True" Margin="2,2,2,2" Padding="10,100" Background="Goldenrod" FontSize="18" Foreground="Aqua" TextAlignment="Center"
></TextBlock>
</DockPanel>
</Window>
Result:
Grid
Panel
This is the most powerful layout control in WPF .Places elements in row and
column format similar to table. You can create grid rows and columns by filling
Grid.ColumnDefinitions
and Grid.RowDefinitions.
You can use Grid.Row
and Grid.Column
attached properties to place elements inside cells. You can also use Grid.RowSpan
and Grid.Column
Span attached properties to span columns and rows. You can set ShowGridLines
property to True to display gridlines in Grid.
The
grid has one row and column by default. To create additional rows and columns,
you have to add Row
Definition
items to the Row
Definitions
collection and Column
Definition
items to the Column
Definitions
collection. The following example shows a grid with three rows and two columns.
The
size can be specified as an absolute amount of logical units, as a percentage
value or automatically.
Fixed
|
Fixed
size of logical units (1/96 inch)
|
Auto
|
Takes
as much space as needed by the contained control
|
Star
(*)
|
Takes
as much space as available (after filling all auto and fixed sized columns),
proportionally divided over all star-sized columns. So 3*/5* means
the same as 30*/50*. Remember that star-sizing does not work if the grid size is calculated based on its content. |
Example with Grid Panel:
<Window x:Class="WpfApplicationPanels.GridPanel"
xmlns="http://schemas.microsoft.com/winfx/2006/xaml/presentation"
xmlns:x="http://schemas.microsoft.com/winfx/2006/xaml"
Title="GridPanel" Height="500" Width="500">
<Grid Width="400" Height="400" Background="PaleGoldenrod">
<!--No
of Rows in Grid Panel-->
<Grid.RowDefinitions>
<RowDefinition Height="35"></RowDefinition>
<RowDefinition Height="35"></RowDefinition>
<RowDefinition Height="35"></RowDefinition>
<RowDefinition Height="35"></RowDefinition>
<RowDefinition Height="35"></RowDefinition>
<RowDefinition Height="35"></RowDefinition>
<RowDefinition Height="*"></RowDefinition>
<RowDefinition Height="35"></RowDefinition>
</Grid.RowDefinitions>
<!--No
of columns in Grid Panel-->
<Grid.ColumnDefinitions>
<ColumnDefinition Width="*"></ColumnDefinition>
<ColumnDefinition Width="*"></ColumnDefinition>
</Grid.ColumnDefinitions>
<TextBlock Grid.Row="0" Grid.ColumnSpan="2" Text="Grid Panel in
W P F"
TextAlignment="Center" FontSize="20" Foreground="Red" Padding="3,0,25,35"></TextBlock>
<Label Grid.Row="1" Grid.Column="0" Content="Name" Padding="30,10,10,3"></Label>
<Label Grid.Row="2" Grid.Column="0" Content="Gender" Padding="30,10,10,3"></Label>
<Label Grid.Row="3" Grid.Column="0" Content="EmailId" Padding="30,10,10,3"></Label>
<Label Grid.Row="4" Grid.Column="0" Content="Password" Padding="30,10,10,3"></Label>
<Label Grid.Row="5" Grid.Column="0" Content="Course" Padding="30,10,10,3"></Label>
<Label Grid.Row="6" Grid.Column="0" Content="Comment" Padding="30,10,10,3" ></Label>
<Label Grid.Row="7" Grid.Column="0" Grid.ColumnSpan="2" Padding="30,10,10,3"></Label>
<!--Margin
left-top,right,bottom-->
<TextBox Grid.Row="1" Grid.Column="1" Margin="10,4,10,4" Padding="2,2,2,2" Name="UserName"></TextBox>
<!--
Radio Button-->
<RadioButton Grid.Row="2" Grid.Column="1" GroupName="Gender" Content="Male" Margin="15,7,50,7" IsChecked="True"></RadioButton>
<RadioButton Grid.Row="2" Grid.Column="1" GroupName="Gender" Content="Female" Margin="70,7,10,7"></RadioButton>
<TextBox Grid.Row="3" Grid.Column="1" Margin="10,4,10,4" Padding="2,2,2,2" Name="txtemailid"></TextBox>
<!--Password
Field-->
<PasswordBox Grid.Row="4" Grid.Column="1" Margin="10,4,10,4" Padding="2,2,2,2" MaxLength="25" Name="txtpassword" PasswordChar="*"></PasswordBox>
<!--ComboBox-->
<ComboBox Grid.Row="5" Grid.Column="1" Margin="10,4,10,4" Padding="35,4,4,2"
TextOptions.TextFormattingMode="Display" SelectedIndex="0" >
<ComboBoxItem Content="--Select--"></ComboBoxItem>
<ComboBoxItem Content="High School"></ComboBoxItem>
<ComboBoxItem Content="Intermidiate"></ComboBoxItem>
<ComboBoxItem Content="Graduation"></ComboBoxItem>
<ComboBoxItem Content="Post Graduation"></ComboBoxItem>
</ComboBox>
<TextBox Grid.Row="6" Grid.Column="1" Margin="10,4,10,4" Padding="2,2,2,2"
></TextBox>
<Button Grid.Row="7" Grid.Column="1" Margin="10,4,10,4" Padding="2,2,2,2" Content="Save" Foreground="Black"></Button>
</Grid>
</Window>
Result:









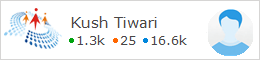
0 comments:
Post a Comment